
The reason for this audio delay is that the Sonos speaker is doing some digital signal processing (or DSP) to optimize its sound and prevent distortion. This means your video and sound likely won't be lined up. When using a line-in connection, Sonos naturally has an audio delay - there will be a one or two second playback delay with the sound.
#Sonos macos app how to#
How to Use Sonos Speakers As Computer Speakers via Line-In

However, you'll likely find the process of having to reconnect them over and over again pretty annoying after awhile. Reestablishing the AirPlay connection is quick and easy - you just follow the above steps to make them your Mac's default speakers again. Also, if you're using one of Sonos's smart speakers (like the One), the connection will break every time you ask something via "Hey Alexa" or "Hey Sonos." The main reason why using AirPlay to turn your Sonos speakers into Mac speakers isn't a great option is the connection will constantly get disrupted.Įvery time your Mac falls asleep or gets turned off, the AirPlay connection will get severed. Select your stereo-paired Sonos speakers.Under "Output & Input", make sure that you have Output selected.
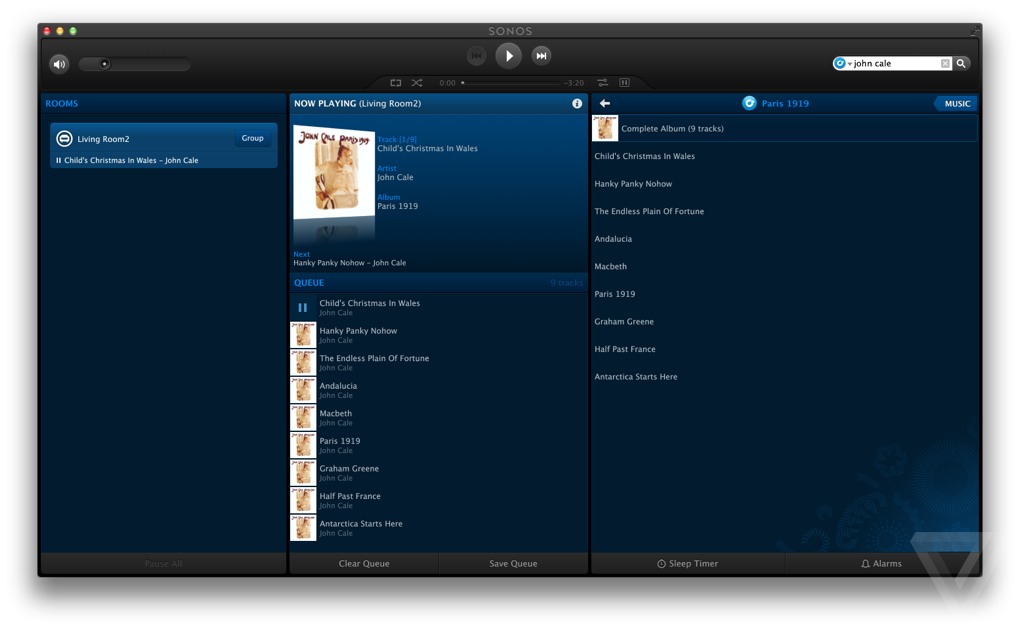
To make your sound icon appears on your Mac's menu bar, go to System Preferences > Sound > and select the bottom option that says "Show Sound in menu bar" > and select "always" in the drop-down menu. If your sound icon isn't located on your Mac's menu bar, you're going to want it to be - because the AirPlay connection is going to frequently be severed if your Mac falls asleep or if you don't play audio for a period of time. Scroll down and select your stereo-paired Sonos speakers.Select the sound icon located in your Mac's menu bar.After your two Sonos speakers are stereo paired, it's pretty easy to set them up so that they are your default Mac speakers.


 0 kommentar(er)
0 kommentar(er)
