
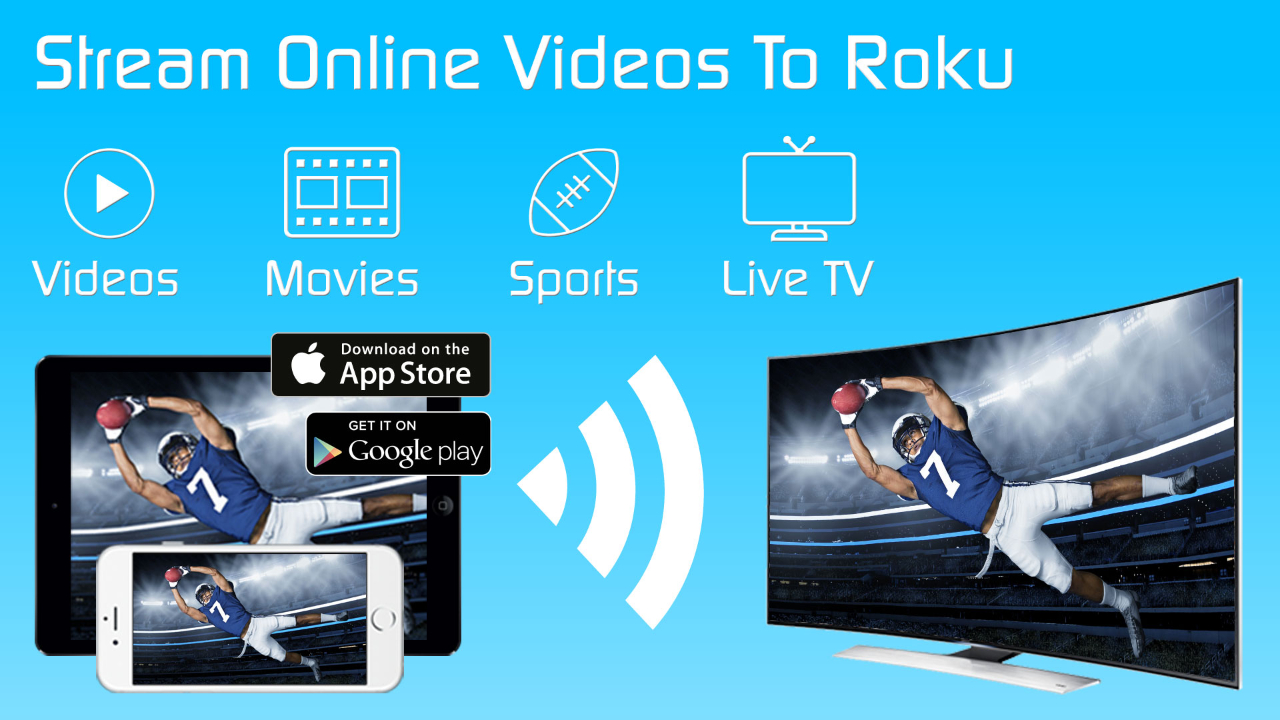

To get automatic and suggested AirPlay connections to your Apple TV or HomePod, make sure your Apple TV or HomePod is logged in to the same iCloud account as your iPhone or iPad. Your iPhone or iPad and your AirPlay-enabled device must be on the same Wi-Fi network before you can get automatic and suggested AirPlay connections. Tip: You can change how your Roku device appears in the list by setting the name and location. Select your Roku device from the list of wireless display and audio devices to start the connection. 2) Switch bands on the casting/receiving device (switch to 2.4Ghz, or switch to 5Ghz). From the taskbar on your Windows device, open the Action center. device not showing in the casting/mirroring list), you can: 1) Disable then enable WiFi on the casting/receiving device. Or tap the undo button to quickly disconnect and manually choose a different device for AirPlay. If you are having trouble either casting or mirroring (e.g. Automatic: Get suggested and automatic AirPlay connection notifications. Dismiss or ignore the automatic AirPlay connection notification, then tap play in the app you are using to use the connection.Ask: Get suggested AirPlay connection notifications. Tap the suggested AirPlay connection notification to make the connection, or dismiss or ignore it and manually choose a different device for AirPlay.Chromecast, which uses Google's Cast protocol, supports. Never: Manually choose a device for AirPlay. It allows you to mirror or cast content from your iPhone or iPad to your AirPlay-compatible smart TV, Apple TV, or certain Roku devices.Tap AirPlay & Handoff, then tap Automatically AirPlay.Step 8: Open the Settings app on your phone, head over to Connected devices > Connection Preferences > Cast, and select the Roku TV. Your Roku device is now ready for screen mirroring. And tap on the Chromecast icon to project iPad to TV through Chromecast. Step 7: Select the Roku device you want to add and then tap on ‘Continue to the Google app’. Your screen will appear instantly on your Roku TV, without the need for expensive hardware.
#CAST IPAD TO ROKU DOWNLOAD#
Download the app and click Start Mirroring. AirBeamTV cast apps beam your phone, tablet or computer screen to Roku instantly, no cables needed. Step 5: Playback a video in a Chromecast supported app. Skip the clumsy hardware and mirror to Roku using our wireless app. Select the Roku device to mirror the content of your tablet. Click the Screen Cast icon in the top right corner. Step 4: Open the Chromecast app, it will detect and connect to your iPad automatically. Find and select the file you want to send to your Roku TV. Go to Settings on your iPhone or iPad with the latest version of iOS. Step 3: Make sure both your iPad and the Chromecast device connect to the same Wi-Fi network.To adjust your AirPlay & Handoff settings: Depending on your AirPlay & Handoff settings, your iPhone or iPad can suggest or automatically connect to devices you regularly use with AirPlay.


 0 kommentar(er)
0 kommentar(er)
